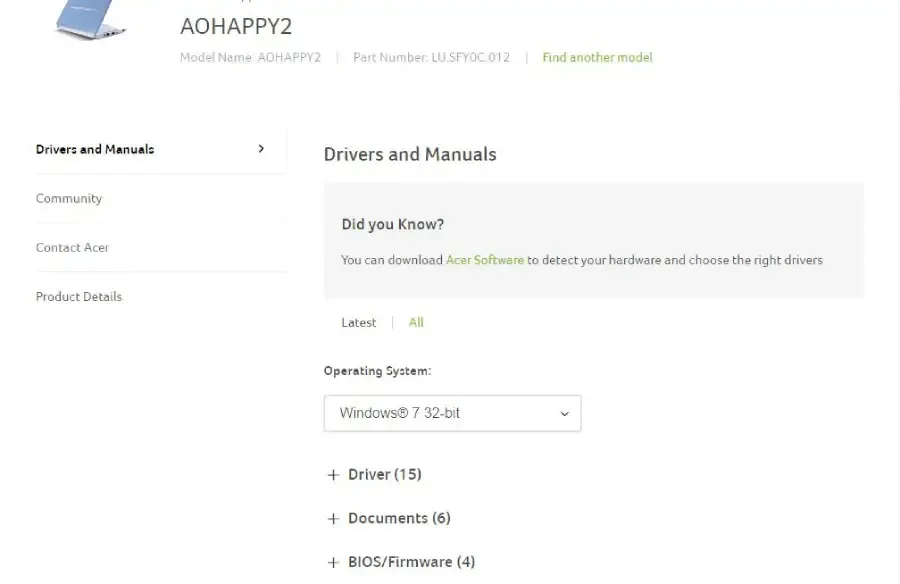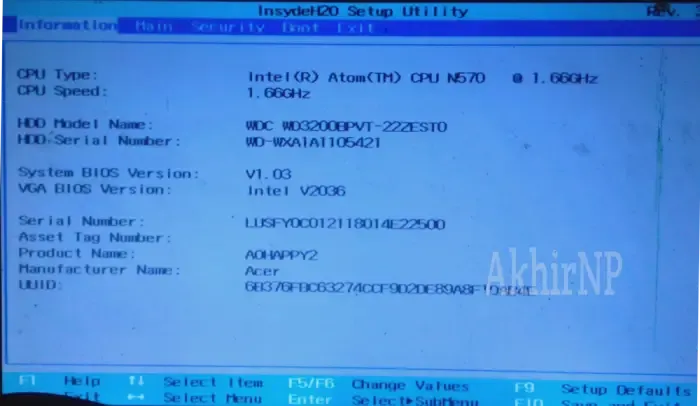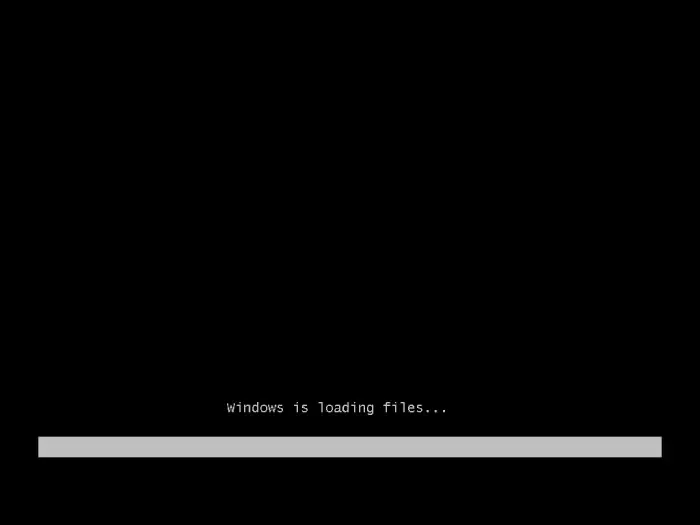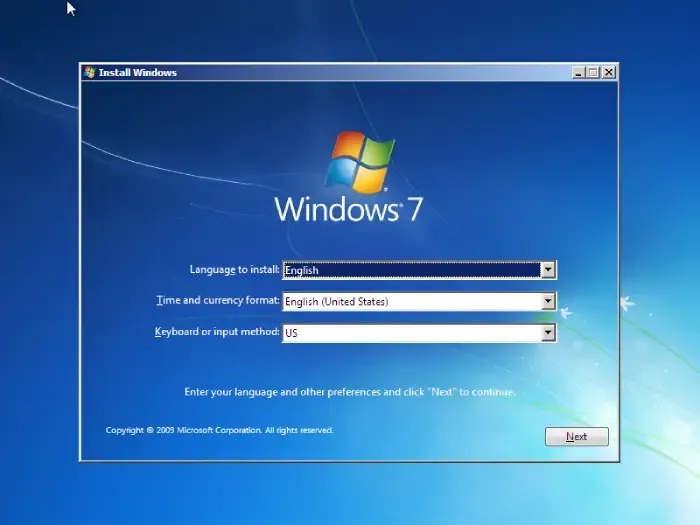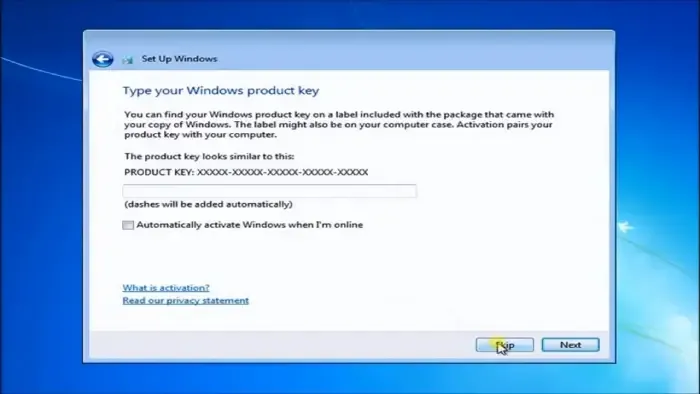Walaupun saat ini sudah ada windows 10 tapi nyatanya, versi lama masih tetap menjadi pilihan terbaik bagi sebagian orang. Yah mungkin karena mereka belum bisa move on makanya mau terus bersamanya xD.
Rasanya untuk install ulang laptop kita tidak perlu mengandalkan tukang service komputer karena kami yakin semua orang bisa jika diberi sedikit pengarahan. Untuk melakukan ini terbilang sangatlah mudah dan tidak perlu ada keahlian khusus untuk install windows 7. Dari itu kami ingin berbagi tutorialnya. Namun sebelum melakukannya, ada baiknya kita cari tahu tipe berapa yang cocok untuk laptop kita dan di sini kami menggunakan flashdisk sebagai media bootable. Jika kamu ingin mengetahui tutorial komputer lebih lanjut, silahkan kunjungi situs baru kami AkhirNP
Cara Pertama :
Cara Melihat System type di windows 7
Cara Melihat System type di windows 10
Jika laptop kamu tidak bisa masuk windows, kita juga bisa melihatnya dengan cara mengunjungi Acer Support. Ikuti Langkah di bawah ini.
Karena kita sudah tahu tipe laptop kita maka saatnya kita menyiapkan beberapa software dan alat, diantaranya :
Disini saya tidak akan membagikan OS Windows 7, Jadi silahkan cari dulu di Situs Penyedia Software Gratis. Jika Perlengkapan sudah siap. Langkah selanjutnya adalah :
Rasanya untuk install ulang laptop kita tidak perlu mengandalkan tukang service komputer karena kami yakin semua orang bisa jika diberi sedikit pengarahan. Untuk melakukan ini terbilang sangatlah mudah dan tidak perlu ada keahlian khusus untuk install windows 7. Dari itu kami ingin berbagi tutorialnya. Namun sebelum melakukannya, ada baiknya kita cari tahu tipe berapa yang cocok untuk laptop kita dan di sini kami menggunakan flashdisk sebagai media bootable. Jika kamu ingin mengetahui tutorial komputer lebih lanjut, silahkan kunjungi situs baru kami AkhirNP
Persyaratan
Pertama-tama yang harus kita ketahui adalah tipe prosesor, dimana ini menentukan windows tipe apa yang cocok untuk laptop kita. Apakah tipe sistem 32bit atau 64bit. Untuk mengetahuinya pun sangat mudah.Cara Pertama :
Cara Melihat System type di windows 7
- Klik Logo Windows
- Klik Kanan Computer
- Pilih Properties
- Perhatikan System Type
- Klik Kanan ThisPC
- Pilih Properti Klik
- Perhatikan Systen Type
Jika laptop kamu tidak bisa masuk windows, kita juga bisa melihatnya dengan cara mengunjungi Acer Support. Ikuti Langkah di bawah ini.
- Kunjungi Acer support
- Masukkan serial number atau SNID pada kolom pencarian ( Serial number atau SNID bisa di lihat pada bagian belakang laptop )
- Di situ kita bisa melihat sistem operasi apa yang bisa kita install dan ternyata notebook saya hanya support 32bit
Karena kita sudah tahu tipe laptop kita maka saatnya kita menyiapkan beberapa software dan alat, diantaranya :
Disini saya tidak akan membagikan OS Windows 7, Jadi silahkan cari dulu di Situs Penyedia Software Gratis. Jika Perlengkapan sudah siap. Langkah selanjutnya adalah :
Membuat Booting menggunakan Rufus
Pertama-tama kita harus membuat bootable dengan media flashdisk agar nantinya bisa digunakan untuk mengistall ulang laptop kita.
1. Hubungkan flashdisk dan laptop
2. Jalankan rufus
Muncul Notif, Klik OK. Jika proses selesai silahkan close rufusnya.
Setting Bios
Langkah Berikutnya adalah mensetting bios komputer yang ingin kita install ulang, ini bertujuan agar kita bisa menginstall windows dari flashdisk.
- Hubungkan USB flashdisk dengan laptop yang akan di install ulang.
- Hidupkan atau restart laptop sambil memencet terus F2, hingga masuk ke menu BIOS
Setelah masuk ke bios, selanjutnya pilih Main > Ubah Sata Mode IDE Ke AHCI Mode.
Pilih Boot kemudian tempatkan USB HDD ke paling atas, dengan cara menekan F6 (Move Up).
Tekan F10 lalu pilih Yes
Tunggu tunggu beberapa saat.
Klik Next
Pilih Install now
Centang I accept he license tems
Pilih Custom (advanced)
Pada bagian ini kita akan mengatur partisi.
Disini saya tdak akan menghapus data D. Dimana drive D itu adalah partisi 3, partisi 2 adalah drive C sedangkan partisi 1 adalah Bootable. (Kalau mau delete drive D juga boleh)
1. Pertama-tama format partisi 1 dan 2 (sistem dan drive C) kemudian delete partisi 1 dan 2
2 Pilih Unallocated Space kemudian klik New >> Apply >> OK
3. Pilih Partisi 2 (Drive C) kemudian klik Next
Tunggu beberapa detik hingga pencopy an selesai
Jika sudah muncul pemberitauan seperti gambar di bawah ini. Segera cabut flashdisk. Kemudian laptop akan melakukan restart kembali.
Tunggu hingga proses install selesai hingga laptop kembali terestart
Langkah selanjutnya sangat mudah. Beri nama Laptop kemudian Next
Beri Password atau kosongkan >> Next
Hapus Centant Automatically activate lalu tekan SKIP
Pilih salah satu. Paling atas, Windows otomatis terupdate, Tengah akan dapat pemberitahuan ingin update windows atau tidak. Paling bawah, tidak pernah melakukan update
Atur Jam.
Pilih network (Biasanya Public atau Home network)
Selesai
Setting Bios
Langkah Berikutnya adalah mensetting bios komputer yang ingin kita install ulang, ini bertujuan agar kita bisa menginstall windows dari flashdisk.
- Hubungkan USB flashdisk dengan laptop yang akan di install ulang.
- Hidupkan atau restart laptop sambil memencet terus F2, hingga masuk ke menu BIOS
Setelah masuk ke bios, selanjutnya pilih Main > Ubah Sata Mode IDE Ke AHCI Mode.
Pilih Boot kemudian tempatkan USB HDD ke paling atas, dengan cara menekan F6 (Move Up).
Tekan F10 lalu pilih Yes
Tunggu tunggu beberapa saat.
Klik Next
Pilih Install now
Centang I accept he license tems
Pilih Custom (advanced)
Pada bagian ini kita akan mengatur partisi.
Disini saya tdak akan menghapus data D. Dimana drive D itu adalah partisi 3, partisi 2 adalah drive C sedangkan partisi 1 adalah Bootable. (Kalau mau delete drive D juga boleh)
1. Pertama-tama format partisi 1 dan 2 (sistem dan drive C) kemudian delete partisi 1 dan 2
2 Pilih Unallocated Space kemudian klik New >> Apply >> OK
3. Pilih Partisi 2 (Drive C) kemudian klik Next
Tunggu beberapa detik hingga pencopy an selesai
Jika sudah muncul pemberitauan seperti gambar di bawah ini. Segera cabut flashdisk. Kemudian laptop akan melakukan restart kembali.
Tunggu hingga proses install selesai hingga laptop kembali terestart
Langkah selanjutnya sangat mudah. Beri nama Laptop kemudian Next
Beri Password atau kosongkan >> Next
Hapus Centant Automatically activate lalu tekan SKIP
Pilih salah satu. Paling atas, Windows otomatis terupdate, Tengah akan dapat pemberitahuan ingin update windows atau tidak. Paling bawah, tidak pernah melakukan update
Atur Jam.
Pilih network (Biasanya Public atau Home network)
Selesai